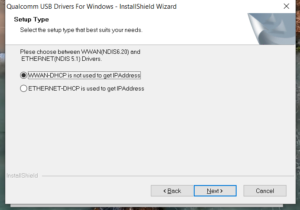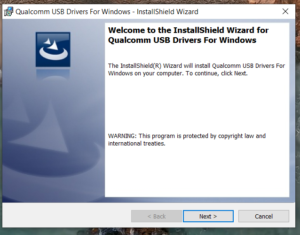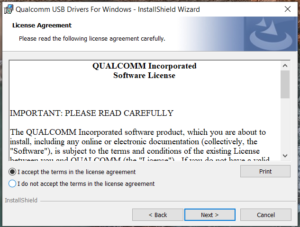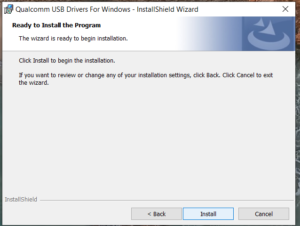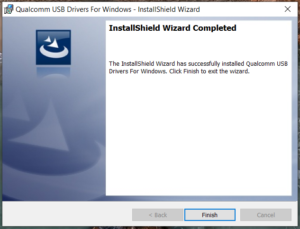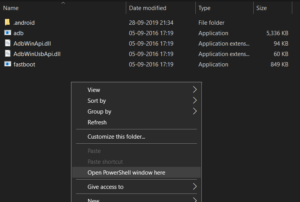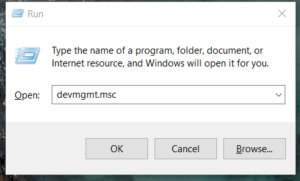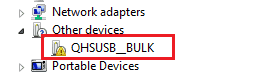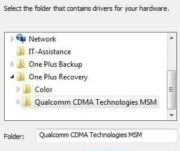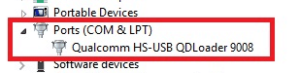Qualcomm USB Drivers for Windows 7,8/8.1,10 are now available for download. These drivers are pretty useful for power users. You’ll come to know why as you read about Android Qualcomm HS-USB QDLoader for Windows.
Contents
What is a Driver? | Qualcomm Drivers
It is indeed difficult, to sum up, a driver in a few words. In the most simple way, it is a software component that lets the operating system and a device communicate with each other. This communication can be of any sort including data transmission or more.
Drivers act as a bridge between the operating system and the device you’re connecting to your system. Without drivers, it won’t be possible for your operating system to identify which device you’re connecting to. For our context, Qualcomm Drivers allow any Android Device running a Qualcomm Processor to get detected even in worse cases.
Qualcomm USB Drivers
Well, before we jump right into Qualcomm Drivers, you’ll need to understand one simple analogy. Like Windows is to Intel, Android is to Qualcomm. As long as it is working, these devices would be detected. But, what about the times when your device is not running? You might think when would it help. It would. Consider you are flashing a Custom ROM from our Best ROMs Guide and something goes wrong on your end? Your phone would get bricked. How would Windows detect your phone? This is when these drivers would be useful for you. Qualcomm has its own tool which helps you bring your Android device back to life in most scenarios. Once you start exploring the world of Custom ROMs, these tools and drivers would be a savior for you.
If you own a device that doesn’t have a Snapdragon chipset it would not work for you. Other chipsets like Exynos, Kirin, Mediatek would be having their own tools and drivers. But as we all know, Snapdragon is the most developer-friendly chipset now. In the earlier days, Mediatek had crowned this name. However, with time things have changed and Qualcomm is the one now.
Let us start with the installation guide on how to download and install Qualcomm Drivers (HS-USB QDLoader) on your PC system for your Qualcomm Android Device.
We have already discussed the importance of drivers in general and specifically for this scenario. To sum it up in simple words, the drivers which are by default on your system would recognize until your device is up and working. After that, it wouldn’t. That’s why we need other Qualcomm drivers. It allows us to detect our device easily during fatal cases. These Qualcomm Drivers and tools also allow you to install Stock Firmware on your device with ease.
Download Qualcomm Drivers (HS-USB QDLoader 9008 Driver)
For downloading the drivers, one has two options. Both of these have their own use cases and degree of use.
- Direct Installation
- Manual Installation
Direct Installation
This method is a standard method and is the easiest one. It has just a Windows Installation package which you can install normally. Next, next, agree, finish. But before you go ahead, check if your PC’s system is 32-bit or 64-bit.
There are two versions: 1: 32-bit systems & 2: 64-bit systems.
(To check: Open File Manager> Right-click on this PC in directory> Properties)
After knowing, download the zip from the link below according to your system configuration.
32-bit: Download QDLoader HS-USB Driver_32bit_Setup.zip [Latest]
64-bit: Download QDLoader HS-USB Driver_64bit_Setup.zip [Latest]
Manual Installation
This method is quite different if you are not familiar with using the terminal. However, don’t worry. Just follow the steps and it would work.
Download Qualcomm-Driver.zip
Download the above zip file in your system.
Now, you know about both of the methods and required files. Let us start by knowing each method step by step individually.
Install Qualcomm Drivers (HS-USB QDLoader 9008 Driver)
Now, you know about both of the methods and required files. Let us start by knowing each method step by step individually.
Direct Installation
- Open File Manager on your system and browse to the downloaded location. (Download under Direct Method according to System Configuration)
![]()
- Extract the zip file into a folder using any program of your choice.
- After extracting, double click on “QDLoader_HS-USB_Driver_64bit_Setup” file. If it is 32-bit/64-bit it would show accordingly in the filename.
- It would ask to choose the drivers, choose the first one “WWAN-D HCP” Drivers.
![]()
- On the next page, click on next.
![]()
- Then, click on “I accept the terms in the license agreement.” and click on next.
![]()
- Click on Install Button and the installation would begin. The process of installation of Qualcomm Drivers hardly takes a minute.
![]()
- After that, you’re done.
![]()
Manual Installation
Prerequisite: Make sure you have ADB & Fastboot Setup configured on your PC.
- After making sure you have ADB & Fastboot configured on your PC, download the Qualcomm Drivers zip. (Link under Manual Installation Section)
- Extract the zip into a folder and keep it ready.
- If you are running Windows 8 and above, you might need to turn off driver signature verification on your system.
- After that, enable USB Debugging on your device. (Settings>About Phone>Tap build number 7 times> developer options> Turn on USB Debugging.
- After enabling, connect your phone to the computer via USB cable.
- Browse over to the folder where you had placed/installed ADB and Fastboot Files.
- After browsing to the desired folder as we mentioned, hold SHIFT KEY and make a right-click. (SHIFT + Right-Click then click on Open Command Window here.) Open Command Window here/ Open Powershell Windows both are one and the same.
![]()
- In the PowerShell terminal, enter the command “adb reboot edl”
- Minimize the window and search in Windows Search (Cortona) for “Run”. You can also press Windows Key + R key for the same.
![]()
- The Run dialog box would appear. Type “devmgmt.msc” and click on OK
- In the device manager, look for your device. It could be mentioned as an “unknown device” or “QHUSB_BULK” under other devices sections.
![]()
- Right-click and choose the update device drivers. It will prompt you to choose the folder via whom to update. Choose the folder you extracted and kept. Then, click on OK. The driver would be installed.
![]()
- Also, you would have noticed that the yellow mark on the device icon has gone too.
![]()
Thus, the Qualcomm Drivers (HS-USBQDLoader 9008) has been installed on your system successfully.
Conclusion
Thus, these are the two ways on how you can install the Qualcomm USB Drivers on your PC for your phone. The first method is the general method (Direct Installation). It might work or might not in some cases. If it doesn’t work then use the second method (Manual Installation). The manual installation method would always work and rescue you to bring your phone back to life with a high success rate. Don’t take our word for it but also XDA’s.
If you have any doubt regarding the installation, you can always reach out to us. Let us know your experience with the Qualcomm Drivers in the comments below.